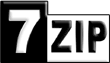剛剛測試有效的方式如下
好歌推薦
まもりたい ~White Wishes~ by BoA
まもりたい ~White Wishes~ by BoA
Get the Flash Player to see this player.
2014年5月19日 星期一
2014年2月12日 星期三
Asus T100使用心得(下)
類別:
電腦
3. 影片及音樂播放
Metro界面下內建的音樂、影片,及線上商店的XX影音、KKBOX已經足以應付一般需求。但由於:
1. 影片格式/編碼眾多,內建軟體還是會有無法撥放的情形
2. 小弟常透過捷徑存取網芳影音
3. 高畫質影片用硬體解碼會更流暢
所以還是偏好回到桌面模式用傳統軟體播放。
1. 影片格式/編碼眾多,內建軟體還是會有無法撥放的情形
2. 小弟常透過捷徑存取網芳影音
3. 高畫質影片用硬體解碼會更流暢
所以還是偏好回到桌面模式用傳統軟體播放。
-Metro模式:目前KKBOX,PPS影音,風行網,PPTV等都已經上架,若使用不習慣也可下載桌面模式。
-桌面模式:網路上已經有不少推薦軟體,在此不再複述,挑一個自己最習慣的吧!(小弟最喜歡單純又支援硬體解碼的Media Player Classic - Home Cinema)。
4. 文書及筆記軟體
T100超值的地方就是內附正版Office 2013家用版,文書處理就靠它了。只要配上任意觸控筆,Office內附的OneNote已經可以達到基本的筆記需求。
-如果想要更進一步,完全免費的Cyberlink YouNote可以支援自由書寫、全螢幕手寫辨識輸入、三色筆跡等等,功能令人驚艷。
(歡迎網友補充)
5. 輔助軟體
在平板模式下,沒有滑鼠及實體鍵盤,使用上總有些不便。有限的螢幕大小裡為了方便使用,基本要求就是開關方便,例如在工具列上直接開關內建的觸控鍵盤。
-不少網頁會有OnMouseOver(滑鼠游標停留於某處)的效果,例如滑鼠移動過去會出現下拉式選單。但觸控螢幕只能點擊,經由網友們的推薦,「TouchMousePointer」這個免費虛擬觸控板軟體,可以解決這個問題。
-先前提到過的獨立觸控數字鍵盤,小弟找了很久只找到共享軟體(亦即試用版),例如Hot Virtual Keyboard,裡面有一堆鍵盤組態可以選,其中一個就是單獨數字鍵盤。但試用期限30天,付費將近1張小朋友,幸好後來發現不太常用。
(歡迎大家推薦免費的觸控鍵盤軟體!)
-動態磚上只有行事曆,但是沒有時鐘,請先將「市集」中「喜好設定」的「只顯示使用您偏好語言的應用程式」關閉,這樣就有不少英文APP可選。之後搜尋「Clock (live tile, alarm, timer)」這個免費APP,就能在動態磚上顯示現在時間,並可以設定鬧鐘。
6. 配件
小弟目前為止買了三個配件,供大家參考
-專用皮套:市面上至少兩種款式,都支援蓋上自動休眠,以及保留鍵盤座接口。不過小弟買的這款皮套,插鍵盤座之後不能闔上。但個人平板模式使用居多,且皮套拆裝容易,倒不是什麼大問題。
-Micro USB轉接頭:充電插槽其實就是USB 2.0,只要一個轉接頭就可以使用任何USB裝置,2.5吋外接硬碟也能正常使用。
-Micro HDMI轉VGA:之前買過其他廠牌做的轉接頭,結果有偵測到但沒有輸出畫面,只能跟大家說並不是每個轉接頭都能用,後來入手ASUS原廠的「Eee Pad Micro HDMI to VBA Cable」就能正常輸出,但是價格令人卻步。如果網友們有入手其他轉接頭也能正常使用的,歡迎分享!
==結語==
購買平板前,當然要先想清楚用途定位、可接受的重量及價格。若無觸控筆需求、需要Windows平板的優勢(Office、上手容易等)、文書及輕遊戲需求,T100是目前容易入手且C/P值高的選擇。
4. 文書及筆記軟體
T100超值的地方就是內附正版Office 2013家用版,文書處理就靠它了。只要配上任意觸控筆,Office內附的OneNote已經可以達到基本的筆記需求。
-如果想要更進一步,完全免費的Cyberlink YouNote可以支援自由書寫、全螢幕手寫辨識輸入、三色筆跡等等,功能令人驚艷。
(歡迎網友補充)
5. 輔助軟體
在平板模式下,沒有滑鼠及實體鍵盤,使用上總有些不便。有限的螢幕大小裡為了方便使用,基本要求就是開關方便,例如在工具列上直接開關內建的觸控鍵盤。
-不少網頁會有OnMouseOver(滑鼠游標停留於某處)的效果,例如滑鼠移動過去會出現下拉式選單。但觸控螢幕只能點擊,經由網友們的推薦,「TouchMousePointer」這個免費虛擬觸控板軟體,可以解決這個問題。
-先前提到過的獨立觸控數字鍵盤,小弟找了很久只找到共享軟體(亦即試用版),例如Hot Virtual Keyboard,裡面有一堆鍵盤組態可以選,其中一個就是單獨數字鍵盤。但試用期限30天,付費將近1張小朋友,幸好後來發現不太常用。
(歡迎大家推薦免費的觸控鍵盤軟體!)
-動態磚上只有行事曆,但是沒有時鐘,請先將「市集」中「喜好設定」的「只顯示使用您偏好語言的應用程式」關閉,這樣就有不少英文APP可選。之後搜尋「Clock (live tile, alarm, timer)」這個免費APP,就能在動態磚上顯示現在時間,並可以設定鬧鐘。
6. 配件
小弟目前為止買了三個配件,供大家參考
-專用皮套:市面上至少兩種款式,都支援蓋上自動休眠,以及保留鍵盤座接口。不過小弟買的這款皮套,插鍵盤座之後不能闔上。但個人平板模式使用居多,且皮套拆裝容易,倒不是什麼大問題。
-Micro USB轉接頭:充電插槽其實就是USB 2.0,只要一個轉接頭就可以使用任何USB裝置,2.5吋外接硬碟也能正常使用。
-Micro HDMI轉VGA:之前買過其他廠牌做的轉接頭,結果有偵測到但沒有輸出畫面,只能跟大家說並不是每個轉接頭都能用,後來入手ASUS原廠的「Eee Pad Micro HDMI to VBA Cable」就能正常輸出,但是價格令人卻步。如果網友們有入手其他轉接頭也能正常使用的,歡迎分享!
==結語==
購買平板前,當然要先想清楚用途定位、可接受的重量及價格。若無觸控筆需求、需要Windows平板的優勢(Office、上手容易等)、文書及輕遊戲需求,T100是目前容易入手且C/P值高的選擇。
2014年1月22日 星期三
Asus T100使用心得(上)
類別:
電腦
前言:
Windows平板電腦一向不是玩家的首選,直到Intel Bay Trail處理器問世,靠著足夠的運算效能及低耗電,為Windows平板帶來一道曙光。Asus T100是第一台在台灣推出的Bay Trail平板,市場反應相當熱烈,網路上不乏T100的介紹或開箱文,在此也不複述。小弟工作中需要IE瀏覽器因而入手,使用了兩個月後跟大家分享一些心得。
==平板Q&A==
Q1: 為什麼要選Windows平板?
A1: Windows平版最大的優點,就是可以繼續沿用平常使用電腦的習慣。
Windows的使用方式大家早已熟悉,慣用的軟體在平板上也可以繼續使用,幾乎無需費心重新學習。對學生、商務人士而言,光是可以使用Microsoft Office(T100有隨機附贈),就是極大的誘因,加上簡報器、Micro USB轉接頭以及Micro HDMI轉VGA,不用帶著笨重筆電就可以安心演講,這也是我入手最大的收穫。
相較於iPad的優點,是可以直接使用MicroSD以及USB裝置,相較於Android平板,則是學習時間短,以及可以瀏覽IE only的網頁。由於可以使用x86軟體,Metro介面軟體少倒不是大問題。
Q2: Bay Trail平板除了T100以外還有什麼選擇?
A2: 台灣有正式販售的不多,大多都得從國外入手。如Dell Venue Pro,Lenovo Miix 2等等。ASUS預計推出VivoTab Note 8,支援Wacom電磁筆,相當令小弟期待!
如同前言所述,小弟推薦Bay Trail處理器的Windows平板,處理器型號為Atom Z3XXX。之前世代的Atom處理器因效能差距早已不推薦。而如Sony Tap 11以及Surface Pro 2使用的Core i5系列處理器,因為重量都會接近一公斤,且續航力不如Atom系列處理器,除非真的有效能上的需求再來考慮比較恰當
==介面設定及軟體推薦==
首先既然是觸控平板,「雙擊」當然不好用,請在資料夾選項裡改成「按一下以開啟項目」,並把圖示改成「大圖示」,「套用到所有資料夾」,這樣觸控會方便很多。
(3/8新增:桌面上按右鍵->螢幕解析度->改變文字和其他項目的大小->將「讓我為所有顯示器選擇一個縮放等級」打勾,上方就可以選擇「中 – 125%」,這樣文字大小也會很適當)
1. 瀏覽器
Windows 8.1只有預設瀏覽器能在Metro界面下瀏覽,非預設的都會從桌面開啟。截至目前為止,小弟試過IE10、Chrome以及Firefox Nightly三種瀏覽器。
-Chrome是小弟最喜歡的瀏覽器,優點不再複述。目前小弟使用的版本是32.0.1700.76 m,已經可以單指滑動切換上/下一頁。但雙指放大(這對螢幕小、手指粗的使用者們是很重要的)還是測試中的功能,必須進到「chrome://flags」才能開啟,但小弟開啟後常常當掉,只好關閉後誠心期待修正後繼續成為主力瀏覽器。
-IE10想當然爾,完美支援Metro介面,可以正常雙指放大,執行也很穩定不太常當掉,但是在Metro界面下ActiveX似乎不會啟動,回到桌面模式才行。建議預設瀏覽器使用IE10以便在Metro中使用,並把設定中「開啟連結的方式」設定成「由Internet Explorer決定」,這樣由桌面/Metro開啟的IE就會繼續在桌面/Metro中瀏覽。
-Firefox在桌面模式下當然沒有什麼問題,但若要在Metro模式下瀏覽,必須使用Firefox Nightly這個測試版本,目前雙指放大過程很不流暢,一樣是期待穩定版本出現。
2. BBS軟體
身為鄉民,能夠正常使用BBS是很重要的,但因為平板沒有實體鍵盤,以下有兩個方案。
-灌Firefox Nightly之後安裝BBSFox插件專門瀏覽BBS。設定帳號密碼自動登入並開啟「滑鼠瀏覽」,就可以像IOS裡iBBS的方式一樣觸控操作(點兩下進入該主題,左/右側點一下是回前/往後,最上/下方點一下是上/下一頁,右方空白處偏上/下則是最上/下頁)。
-使用如PCMan或KKMan等之前習慣的軟體,再使用獨立觸控數字鍵盤(後述)瀏覽。優點是快速上手,缺點是除非能夠把BBS靠左對齊,不然現階段小弟使用的觸控數字鍵盤按鍵還是會太小不好按,而且如果習慣上述BBSFox的觸控瀏覽方式,就回不去了!
(待續)
Windows平板電腦一向不是玩家的首選,直到Intel Bay Trail處理器問世,靠著足夠的運算效能及低耗電,為Windows平板帶來一道曙光。Asus T100是第一台在台灣推出的Bay Trail平板,市場反應相當熱烈,網路上不乏T100的介紹或開箱文,在此也不複述。小弟工作中需要IE瀏覽器因而入手,使用了兩個月後跟大家分享一些心得。
==平板Q&A==
Q1: 為什麼要選Windows平板?
A1: Windows平版最大的優點,就是可以繼續沿用平常使用電腦的習慣。
Windows的使用方式大家早已熟悉,慣用的軟體在平板上也可以繼續使用,幾乎無需費心重新學習。對學生、商務人士而言,光是可以使用Microsoft Office(T100有隨機附贈),就是極大的誘因,加上簡報器、Micro USB轉接頭以及Micro HDMI轉VGA,不用帶著笨重筆電就可以安心演講,這也是我入手最大的收穫。
相較於iPad的優點,是可以直接使用MicroSD以及USB裝置,相較於Android平板,則是學習時間短,以及可以瀏覽IE only的網頁。由於可以使用x86軟體,Metro介面軟體少倒不是大問題。
Q2: Bay Trail平板除了T100以外還有什麼選擇?
A2: 台灣有正式販售的不多,大多都得從國外入手。如Dell Venue Pro,Lenovo Miix 2等等。ASUS預計推出VivoTab Note 8,支援Wacom電磁筆,相當令小弟期待!
如同前言所述,小弟推薦Bay Trail處理器的Windows平板,處理器型號為Atom Z3XXX。之前世代的Atom處理器因效能差距早已不推薦。而如Sony Tap 11以及Surface Pro 2使用的Core i5系列處理器,因為重量都會接近一公斤,且續航力不如Atom系列處理器,除非真的有效能上的需求再來考慮比較恰當
==介面設定及軟體推薦==
首先既然是觸控平板,「雙擊」當然不好用,請在資料夾選項裡改成「按一下以開啟項目」,並把圖示改成「大圖示」,「套用到所有資料夾」,這樣觸控會方便很多。
(3/8新增:桌面上按右鍵->螢幕解析度->改變文字和其他項目的大小->將「讓我為所有顯示器選擇一個縮放等級」打勾,上方就可以選擇「中 – 125%」,這樣文字大小也會很適當)
1. 瀏覽器
Windows 8.1只有預設瀏覽器能在Metro界面下瀏覽,非預設的都會從桌面開啟。截至目前為止,小弟試過IE10、Chrome以及Firefox Nightly三種瀏覽器。
-Chrome是小弟最喜歡的瀏覽器,優點不再複述。目前小弟使用的版本是32.0.1700.76 m,已經可以單指滑動切換上/下一頁。但雙指放大(這對螢幕小、手指粗的使用者們是很重要的)還是測試中的功能,必須進到「chrome://flags」才能開啟,但小弟開啟後常常當掉,只好關閉後誠心期待修正後繼續成為主力瀏覽器。
-IE10想當然爾,完美支援Metro介面,可以正常雙指放大,執行也很穩定不太常當掉,但是在Metro界面下ActiveX似乎不會啟動,回到桌面模式才行。建議預設瀏覽器使用IE10以便在Metro中使用,並把設定中「開啟連結的方式」設定成「由Internet Explorer決定」,這樣由桌面/Metro開啟的IE就會繼續在桌面/Metro中瀏覽。
-Firefox在桌面模式下當然沒有什麼問題,但若要在Metro模式下瀏覽,必須使用Firefox Nightly這個測試版本,目前雙指放大過程很不流暢,一樣是期待穩定版本出現。
2. BBS軟體
身為鄉民,能夠正常使用BBS是很重要的,但因為平板沒有實體鍵盤,以下有兩個方案。
-灌Firefox Nightly之後安裝BBSFox插件專門瀏覽BBS。設定帳號密碼自動登入並開啟「滑鼠瀏覽」,就可以像IOS裡iBBS的方式一樣觸控操作(點兩下進入該主題,左/右側點一下是回前/往後,最上/下方點一下是上/下一頁,右方空白處偏上/下則是最上/下頁)。
-使用如PCMan或KKMan等之前習慣的軟體,再使用獨立觸控數字鍵盤(後述)瀏覽。優點是快速上手,缺點是除非能夠把BBS靠左對齊,不然現階段小弟使用的觸控數字鍵盤按鍵還是會太小不好按,而且如果習慣上述BBSFox的觸控瀏覽方式,就回不去了!
(待續)
訂閱:
文章 (Atom)